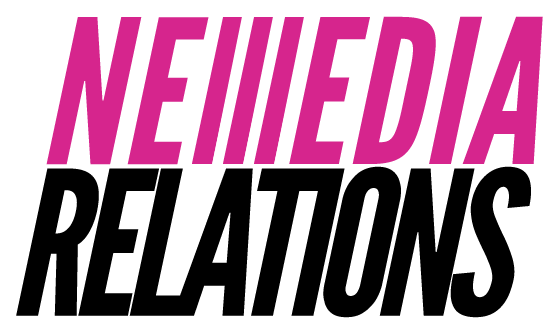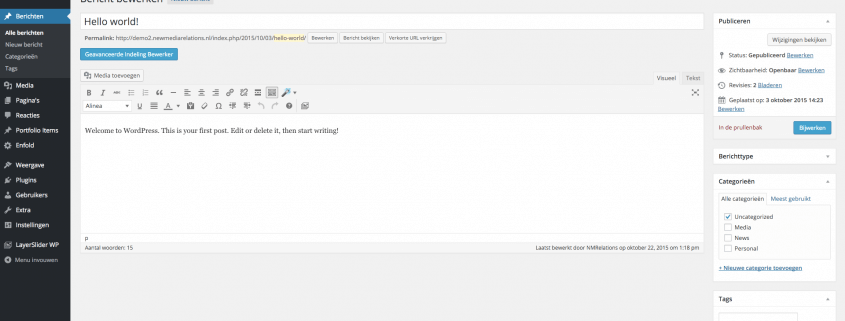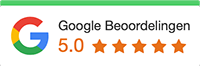Berichten schrijven
De berichten functie is voornamelijk bruikbaar bij het schrijven van blogposts, dan wel nieuwsberichten voor uw website. De berichten die u hierin schrijft worden namelijk in een chronologische volgorde getoond op uw website.
Om een nieuw bericht te schrijven klikt u allereerst aan de zijkant op het kopje Berichten. Nu krijgt u aan de rechterkant een overzicht te zien van de huidige berichten. Als u een bericht wilt wijzigingen klikt u hier op het desbetreffende bericht. Wilt u een nieuw bericht schrijven dan klikt u op Nieuw Bericht. U krijgt nu een soortgelijk scherm te zien als bij Pagina’s waarin u allereerst de Titel van het bericht invult. Nu kunt u ervoor kiezen om gebruik te maken van de Geavanceerde Indeling Bewerker of de huidige bewerker. Het voordeel van de Standaard Bewerker is dat er bij Berichten al het een en ander standaard wordt toegevoegd aan nieuwe berichten. Waaronder de mogelijkheid tot het achterlaten van reacties en verschillende opties voor de bezoeker om het bericht te delen via social media. Wilt u toch gebruik maken van de Geavanceerde Indeling Bewerker dan zult u deze elementen zelf moeten toevoegen.
De standaardbewerker toont net als Word een opmaakbalk voor veelgebruikte opties. Deze opties zijn meestal voldoende om een goed bericht te schrijven. Het aanpassen van lettertype of kleur is niet nodig, aangezien deze conform de stijl van uw website worden bepaald. Wilt u iets meer opties om bijvoorbeeld tussenkoppen te maken? Of toch de tekst een bepaalde kleur geven? Klik dan in de opmaakbalk naast het toverstafje op de optie Werkbalk Weergeven/Verbergen. Er verschijnt nu een extra werkbalk met aanvullende opties.
Voor het toevoegen van afbeeldingen klikt u boven de opmaakbalk op de knop Media toevoegen. In het scherm dat volgt kunt u nieuwe afbeeldingen uploaden vanaf uw computer, of huidige afbeeldingen uit uw mediabibliotheek kiezen. Zodra u een afbeelding heeft gekozen krijgt u aan de rechterkant bijlage details te zien. Belangrijk is om bij afbeeldingen ervoor te zorgen dat de “Link naar” niet op “mediabestand” staat, maar op “geen”. Zo voorkomt u namelijk dat er geklikt kan worden op de afbeelding. Vervolgens kunt u de gekozen afbeelding Invoegen in bericht en verschijnt deze in de bewerker.
Aan de rechterkant van het scherm heeft u opties om uw Bericht-type te kiezen. U kunt deze in principe altijd op Standaard laten staan, tenzij anders aan u voorgelegd. Onder bericht-type vindt u een lijst met categorieën. Hier kunt u nieuwe categorieën toevoegen of reeds bestaande categorieën aanvinken. Koppel berichten altijd aan één of meerdere categorieën. Zo houdt niet alleen u een beter overzicht van uw berichten, maar ziet uw bezoeker ook duidelijk binnen welk onderwerp het bericht valt.
Onder categorieën heeft u de mogelijkheid om tags toe te voegen aan uw bericht. Deze tags zijn sleutelwoorden voor uw bericht en bevorderen de vindbaarheid van uw berichten, zowel via de zoekfunctie op uw website, als voor Google.
Voor een overzicht van alle Categorieën of Tags kunt u in de zijbalk klikken op de gewenste optie. Nu krijgt u een overzicht van alle tags, dan wel categorieën en kunt u desgewenst nieuwe toevoegen of bestaande verwijderen.
Nadat u klaar bent met uw bericht kunt u er net als bij Pagina’s voor kiezen om het bericht op te slaan als concept, een voorbeeld te bekijken of het bericht te publiceren. Bent u tevreden met het bericht, maar wilt u deze niet direct beschikbaar maken voor uw bezoekers, dan kunt u de datum publicatie ingeven. Door bij “Onmiddellijk Publiceren” te klikken op Bewerken, kunt u een datum en tijd ingeven voor het bericht. Klik vervolgens op OK en u zult zien dat de knop publiceren veranderd is in de knop inplannen.
Stap 6 >> Media